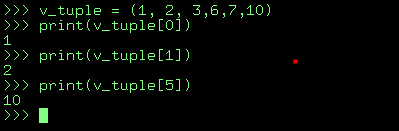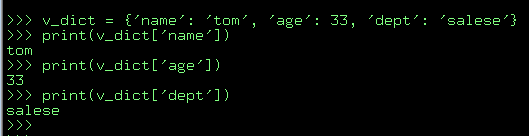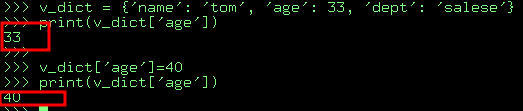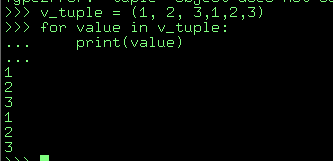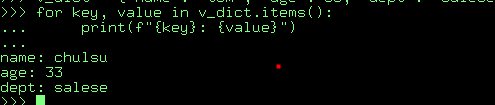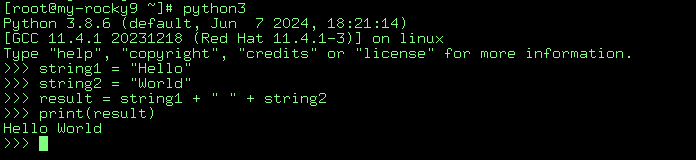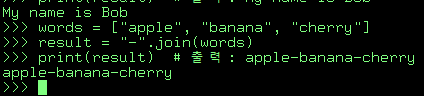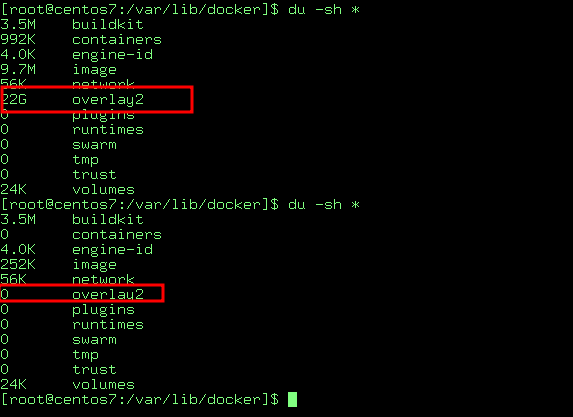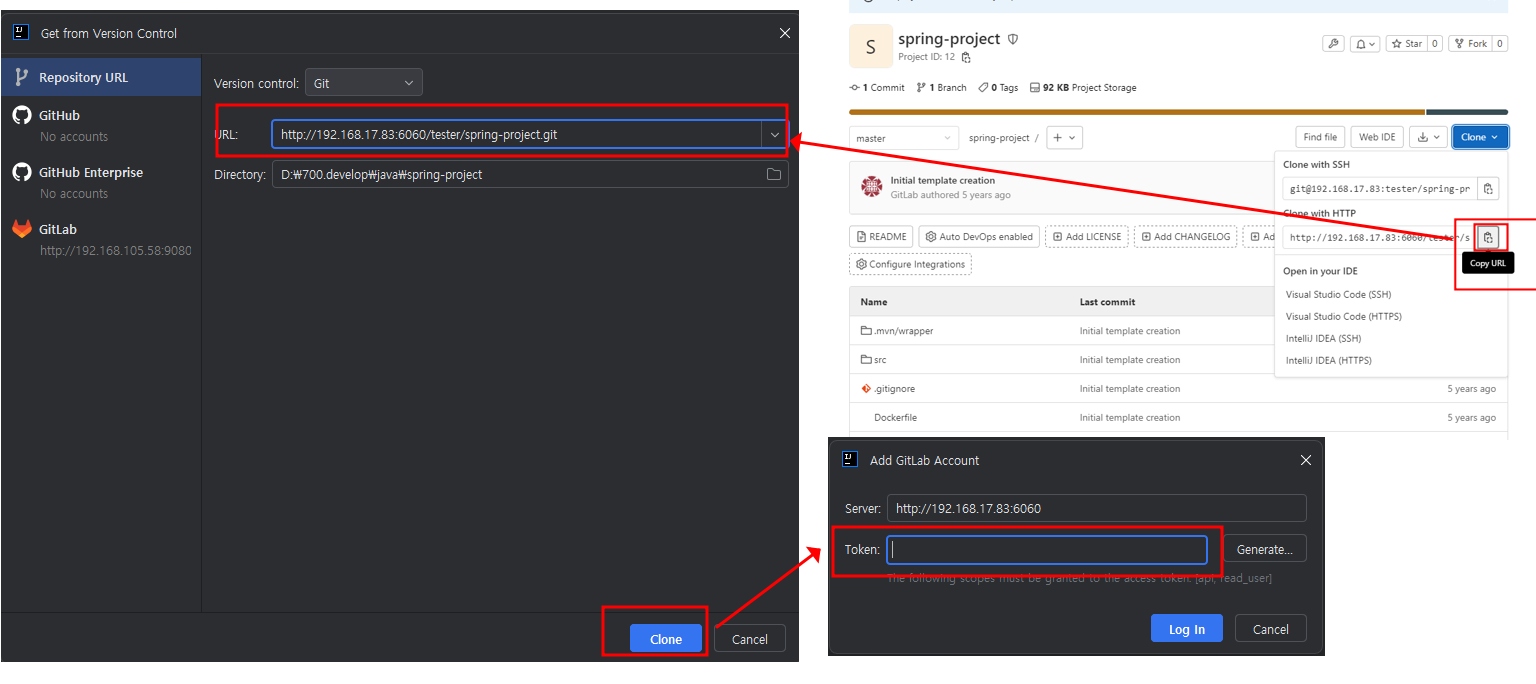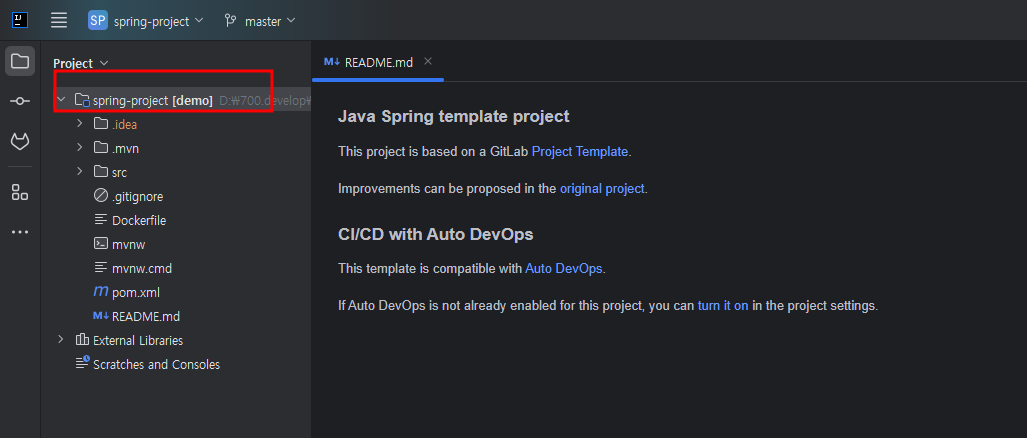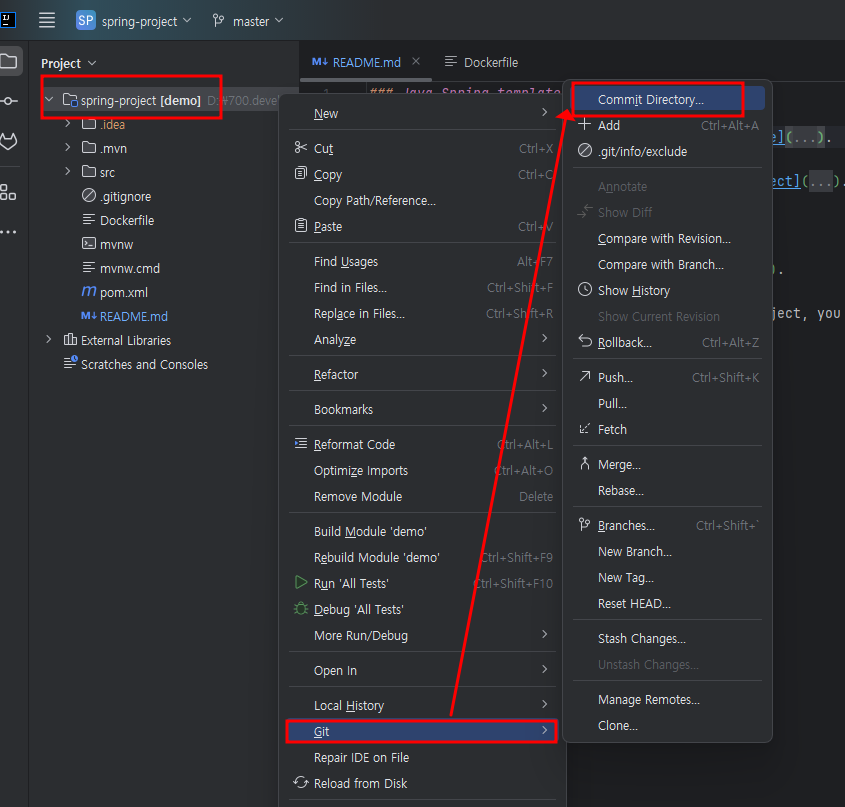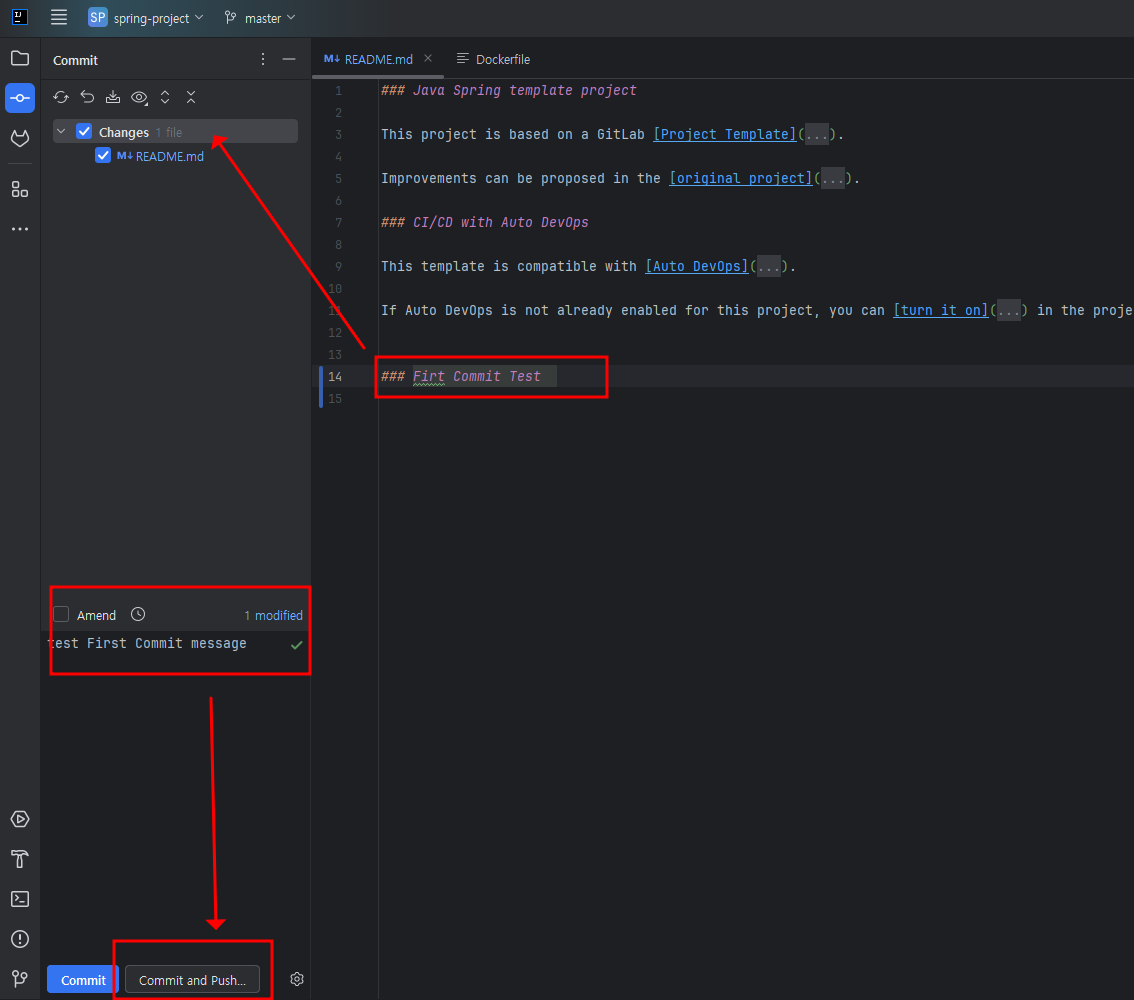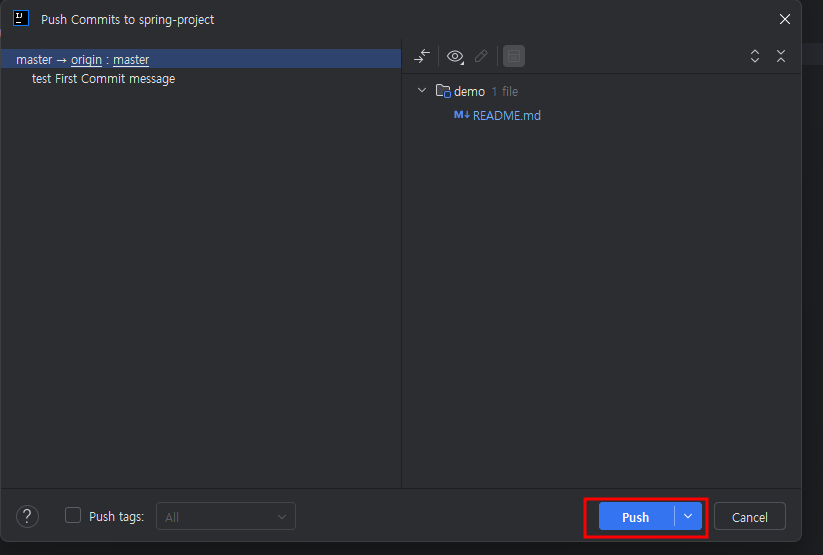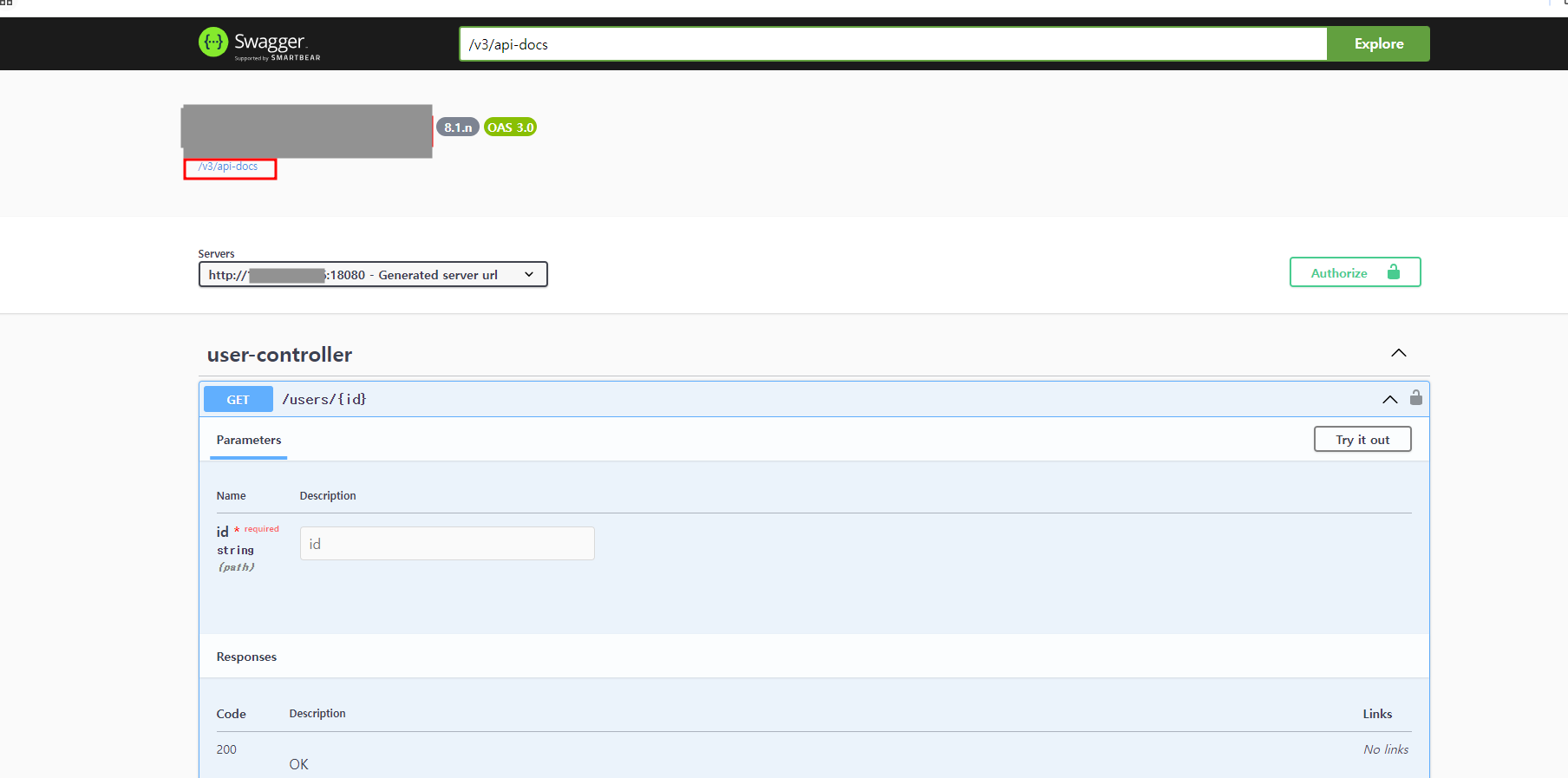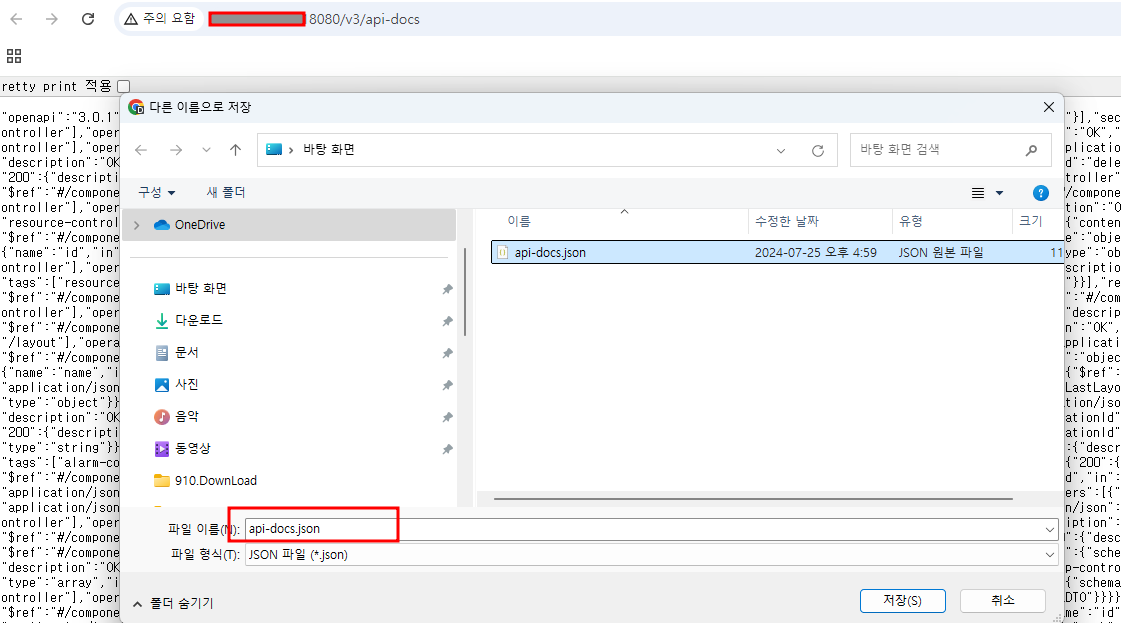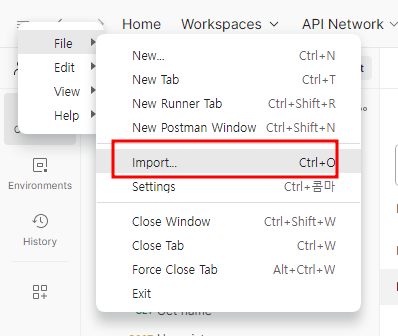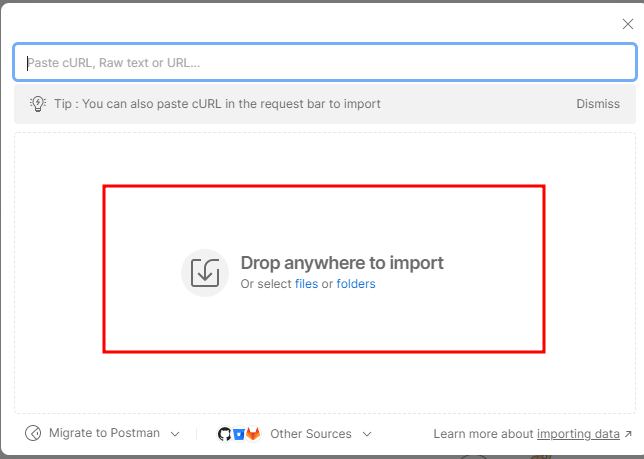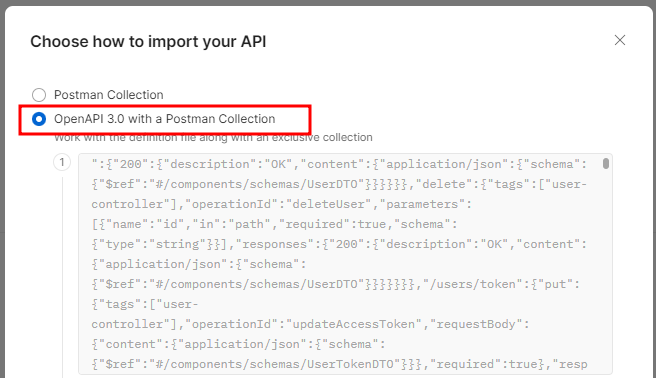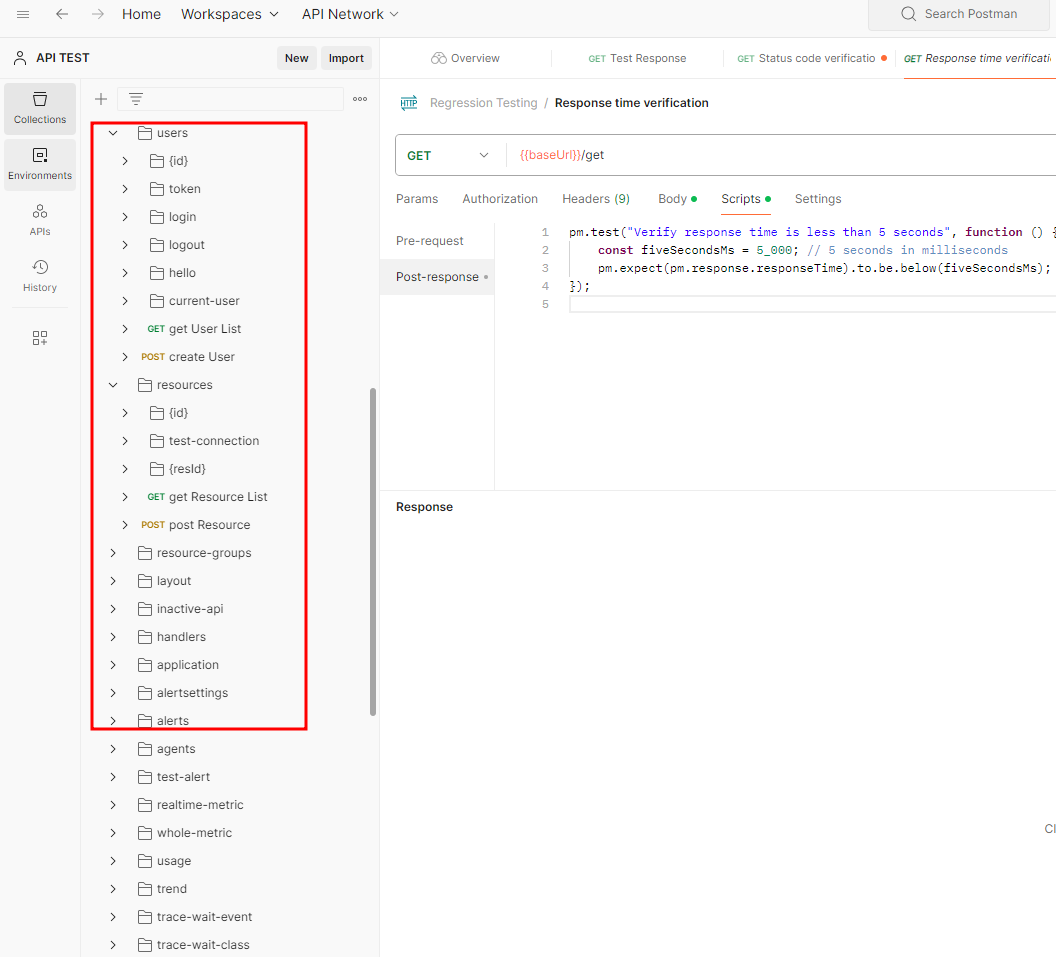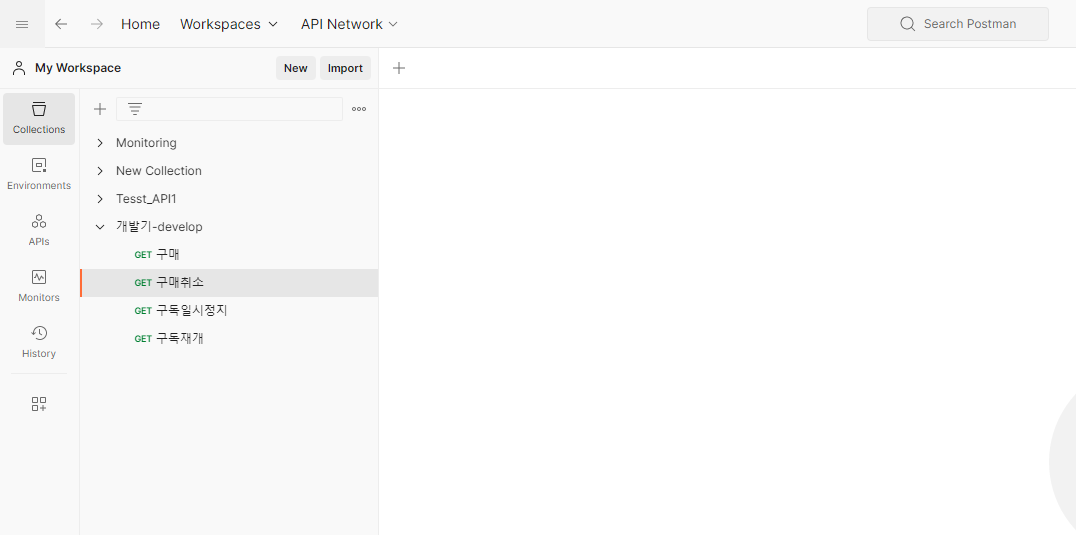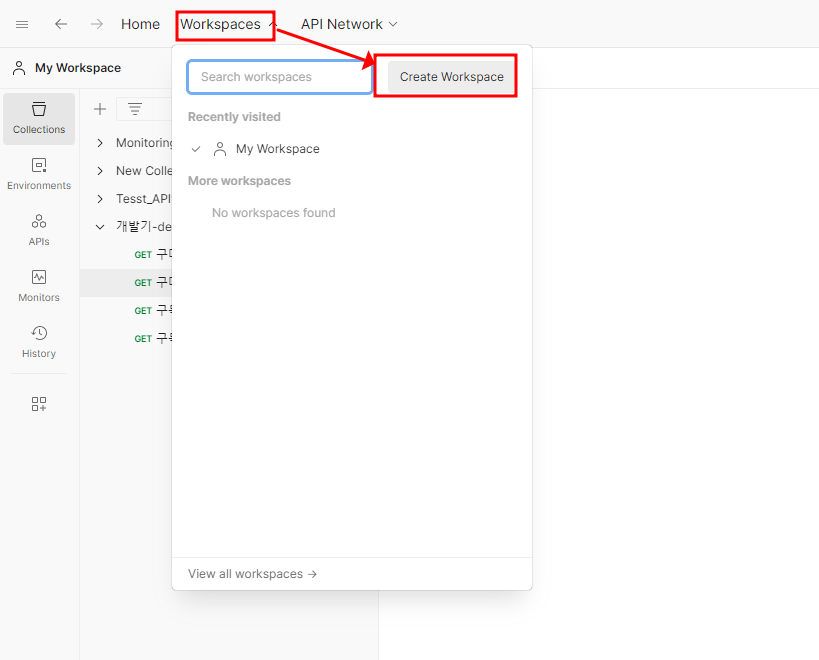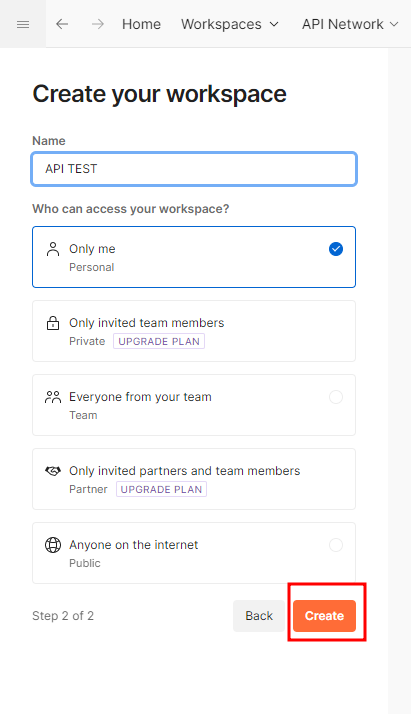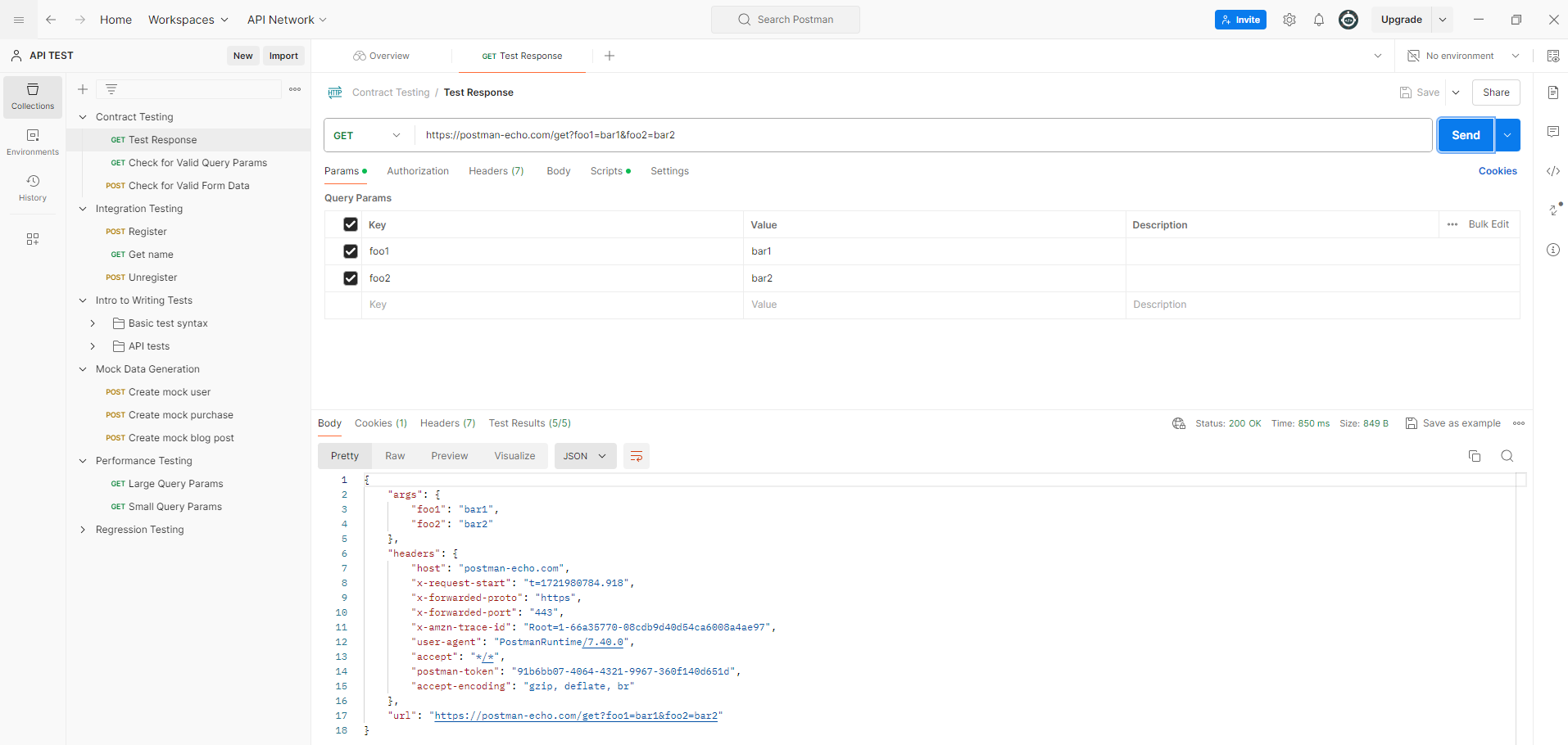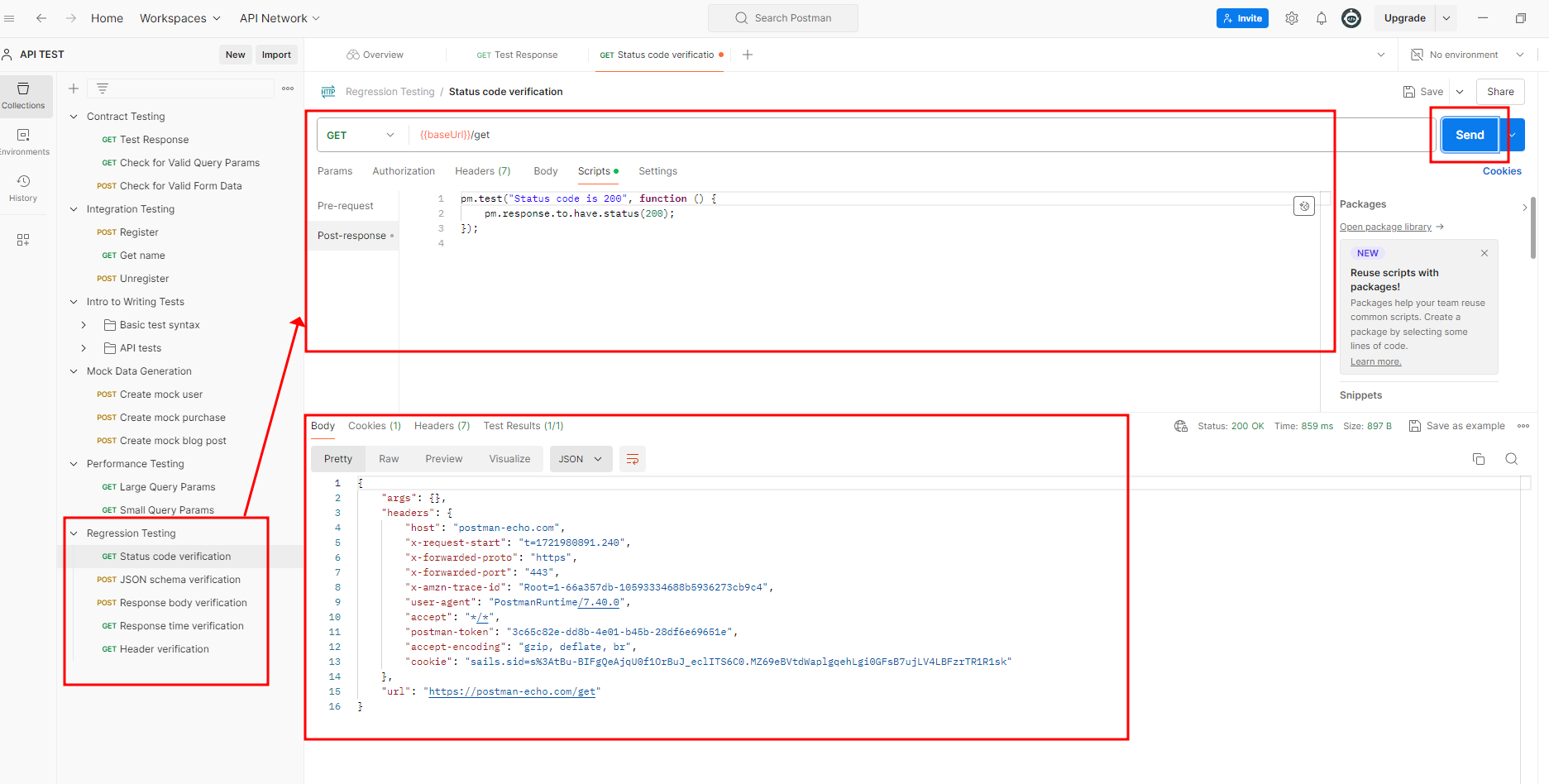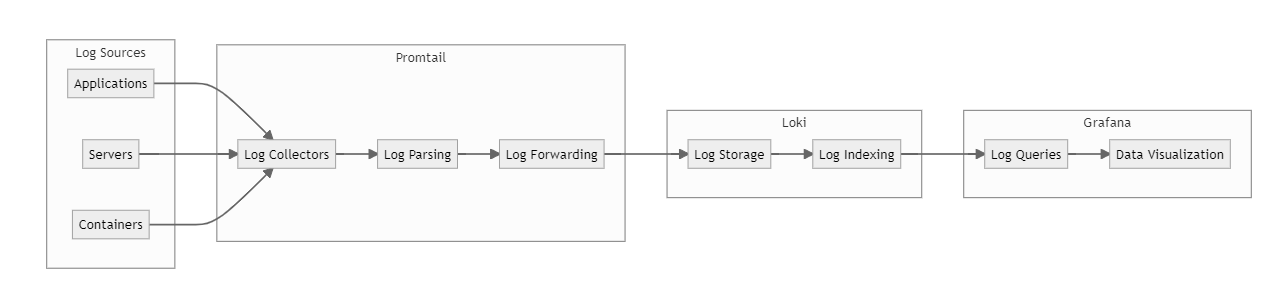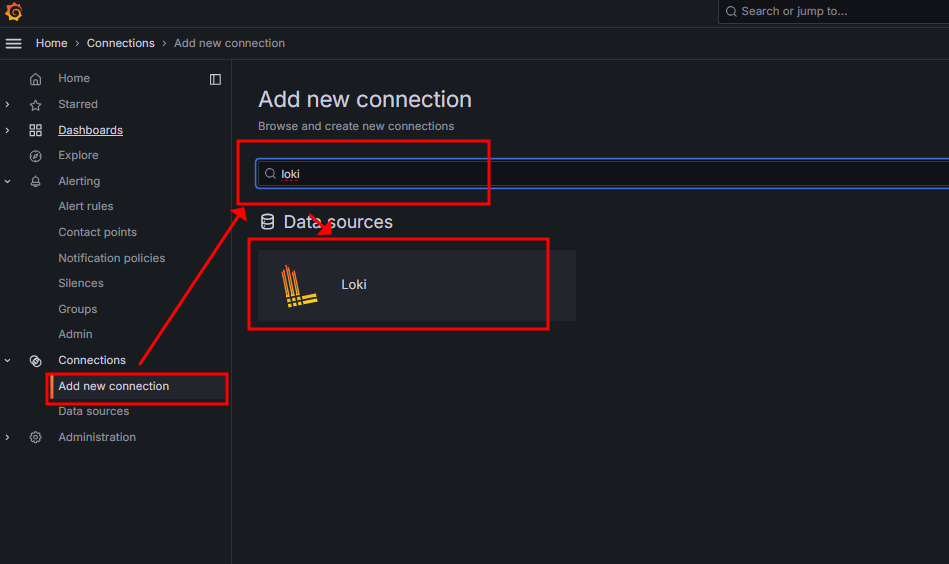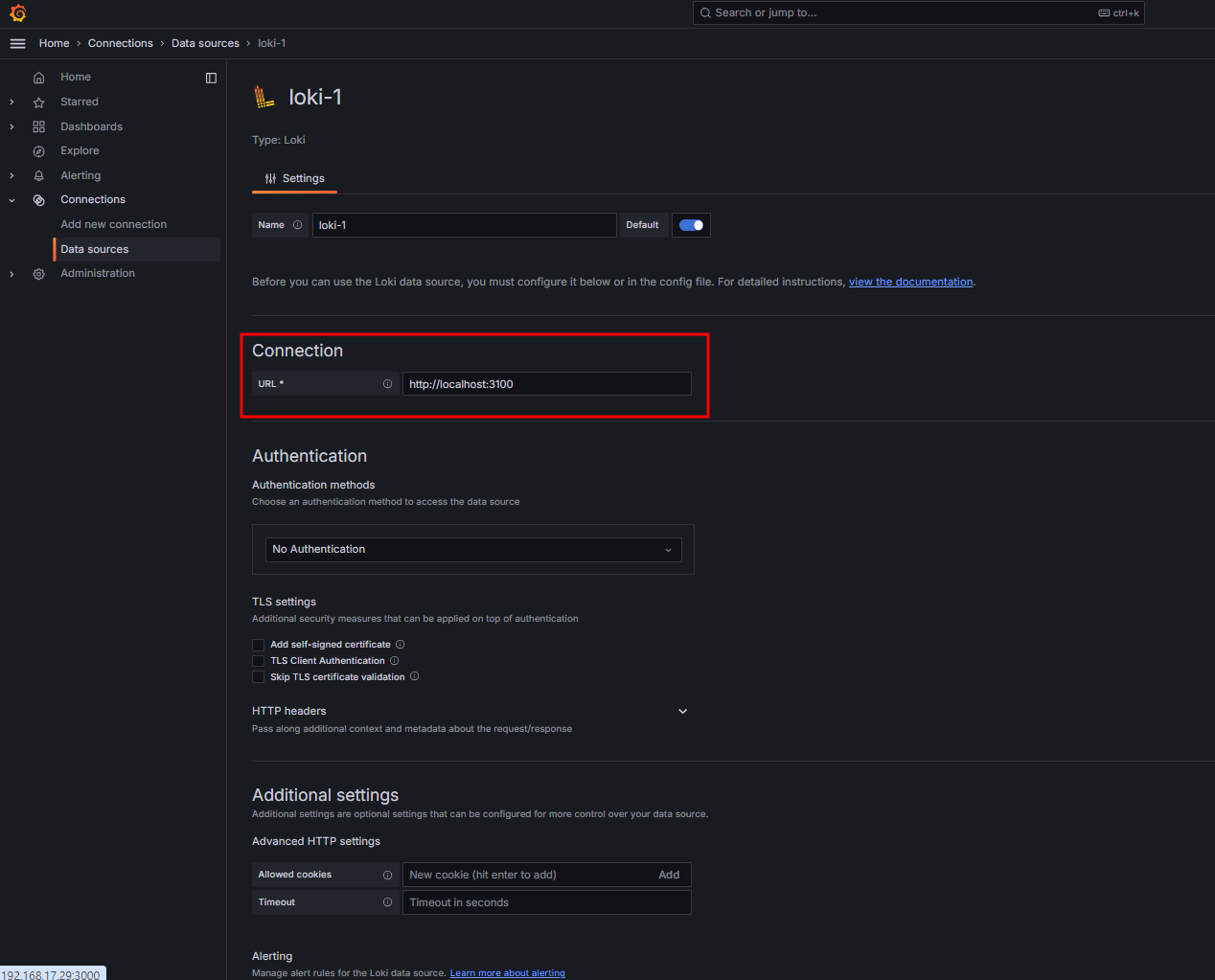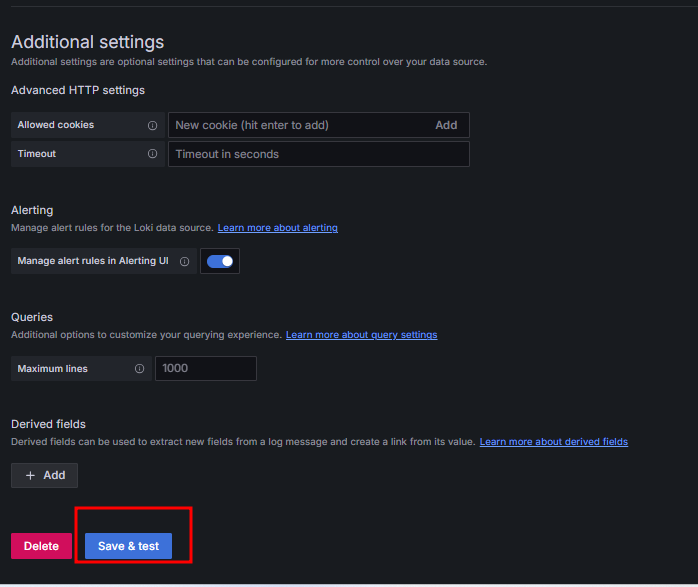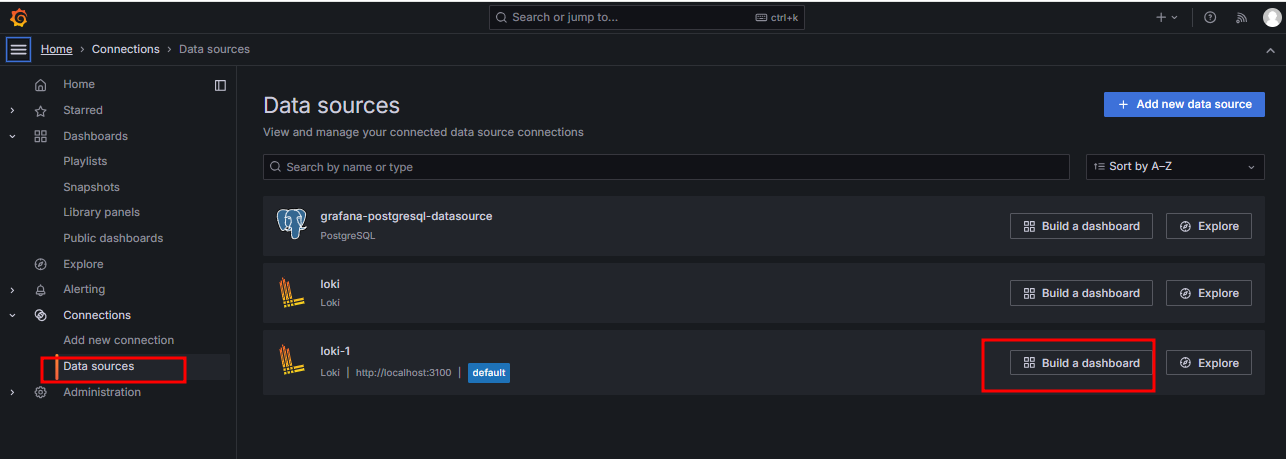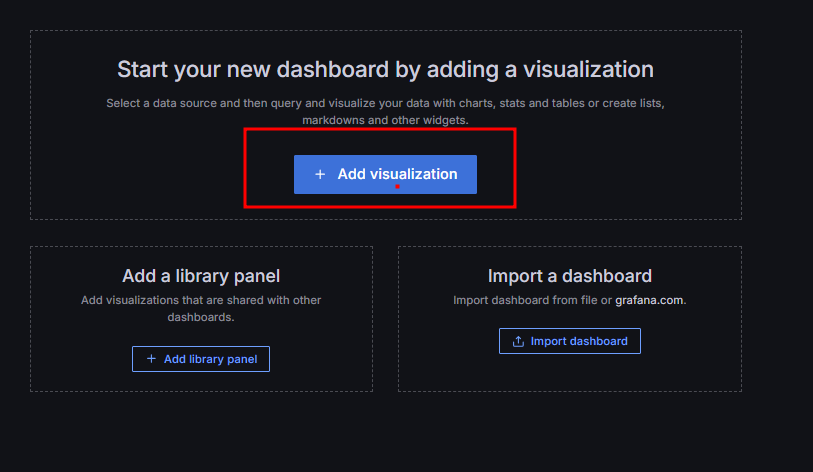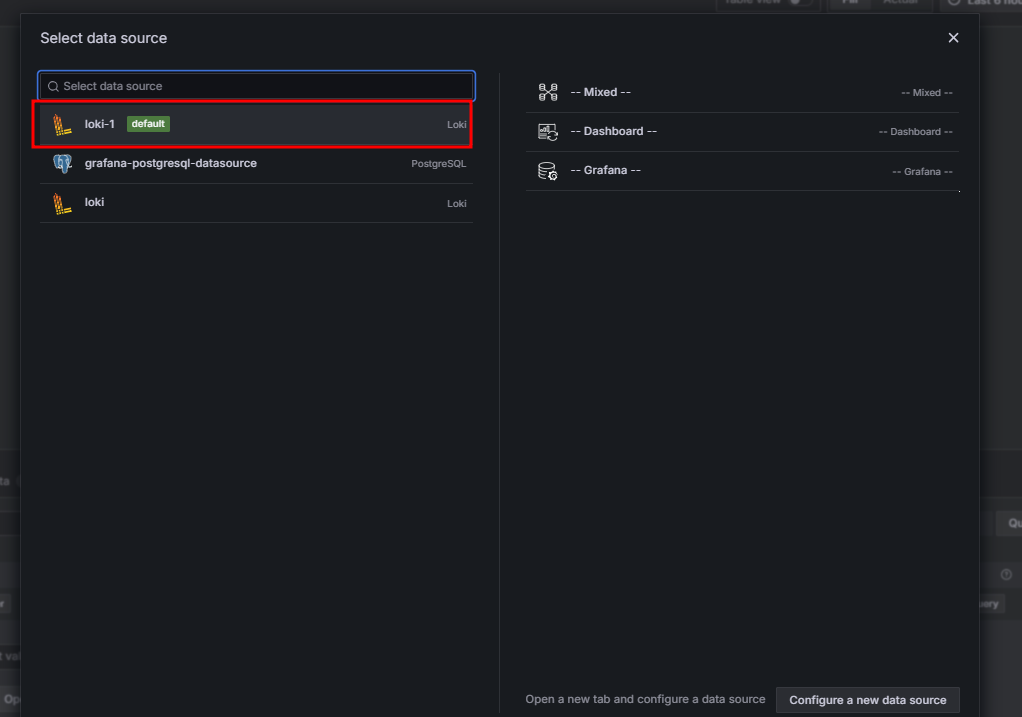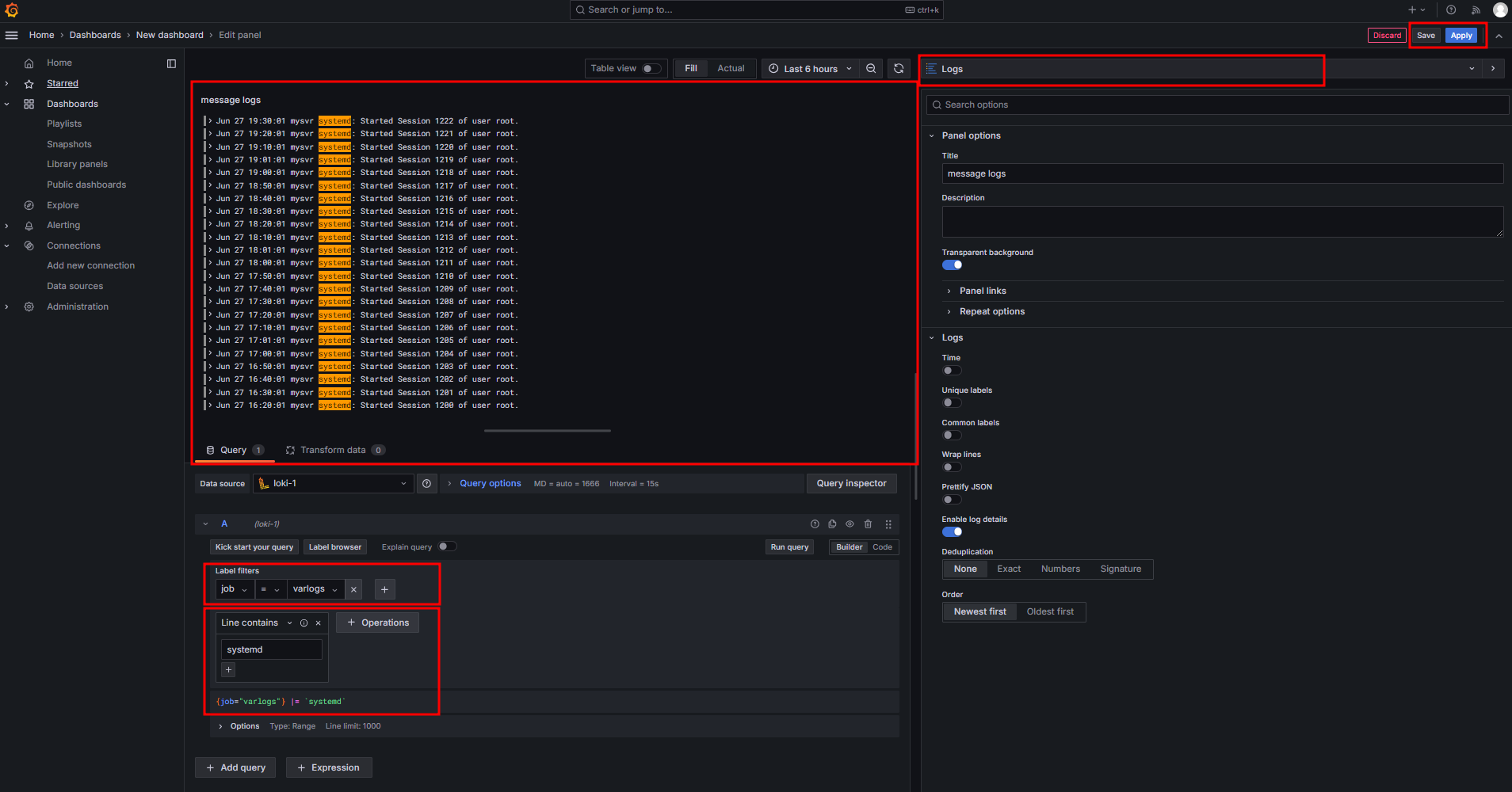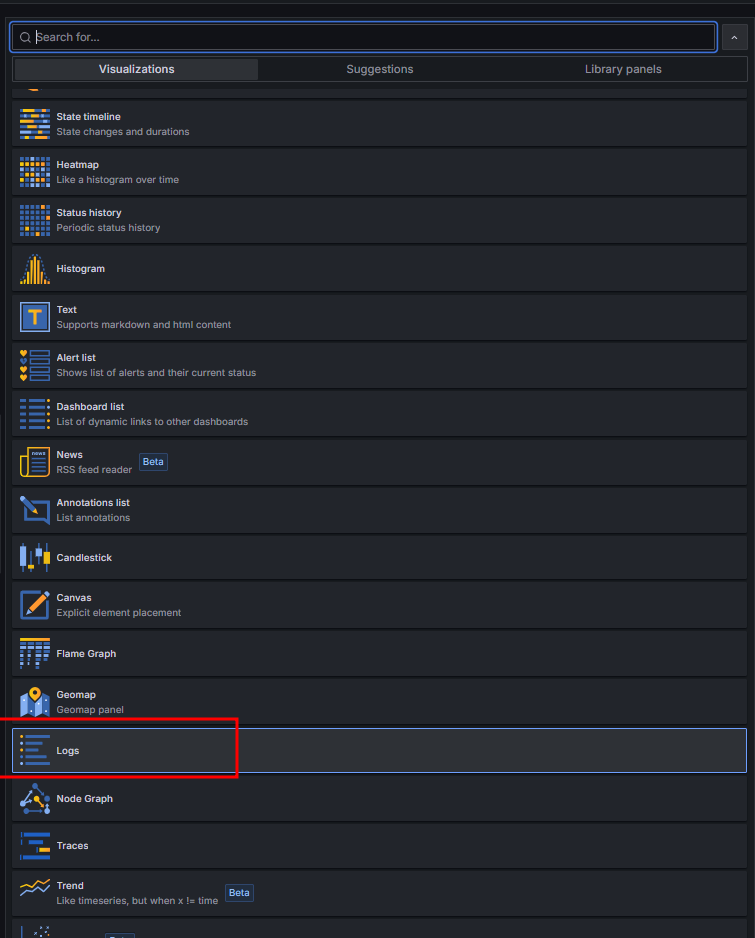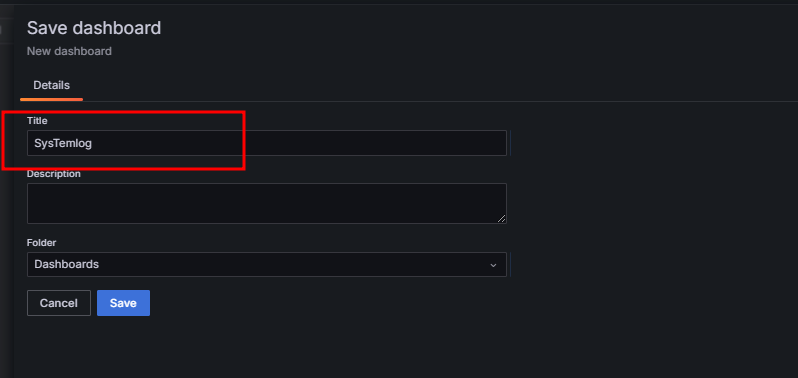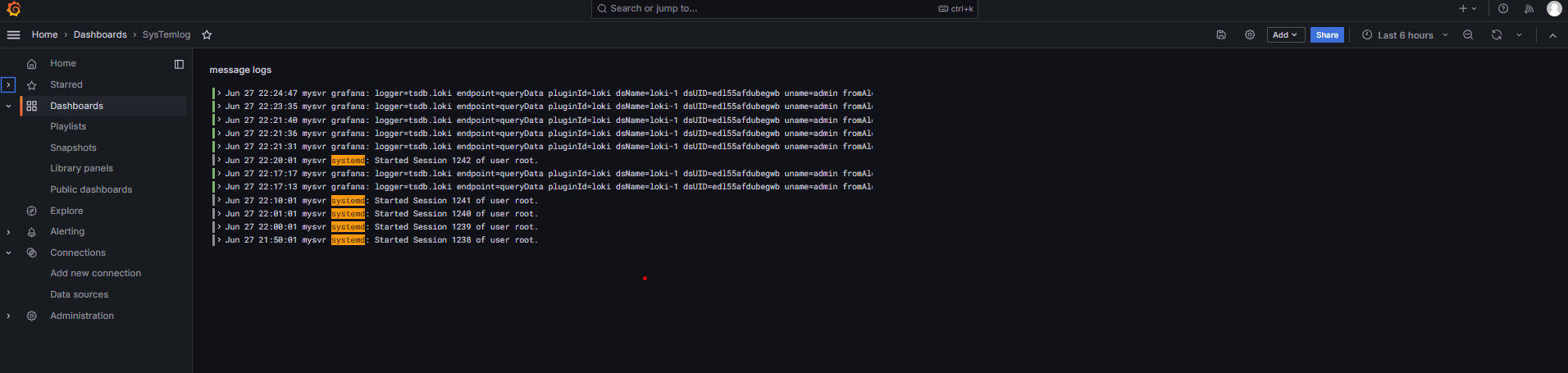728x90
반응형
- Gitlab 에서 생성한 프로젝트를 상제하는 방법에 대해 알아봅니다.
GitLab 에서 생성한 Project(프로젝트) 삭제하는 방법
- 삭제하면 되될릴수 없으므로 필히 주의가 필요합니다.
- 우선 삭제할 프로젝트를 선택합니다.
- Gitlba 로그인후 삭제할 프로젝트 페이지로 이동 합니다.
- 삭제할 프로젝트 선택후 하단 Settings -> Gerneral -> Advanced settings 선택후 가장 하단 섹션을 확인합니다.
- Delete project 버튼을 클릭해서 생성한 프로젝트를 삭제 합니다.
- 이때 프로젝트 이름을 입력 한후 delete 버튼을 클릭해서 프로젝트를 삭제 합니다.
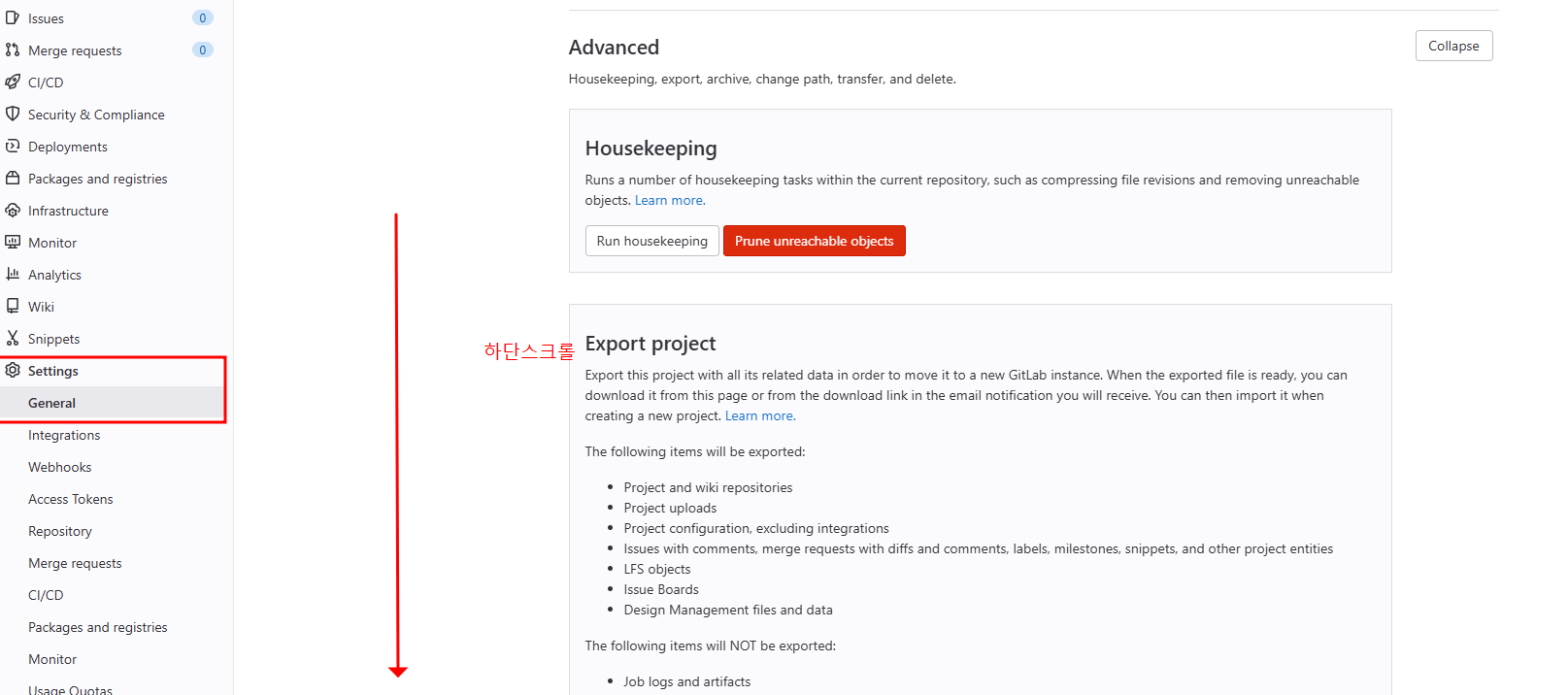
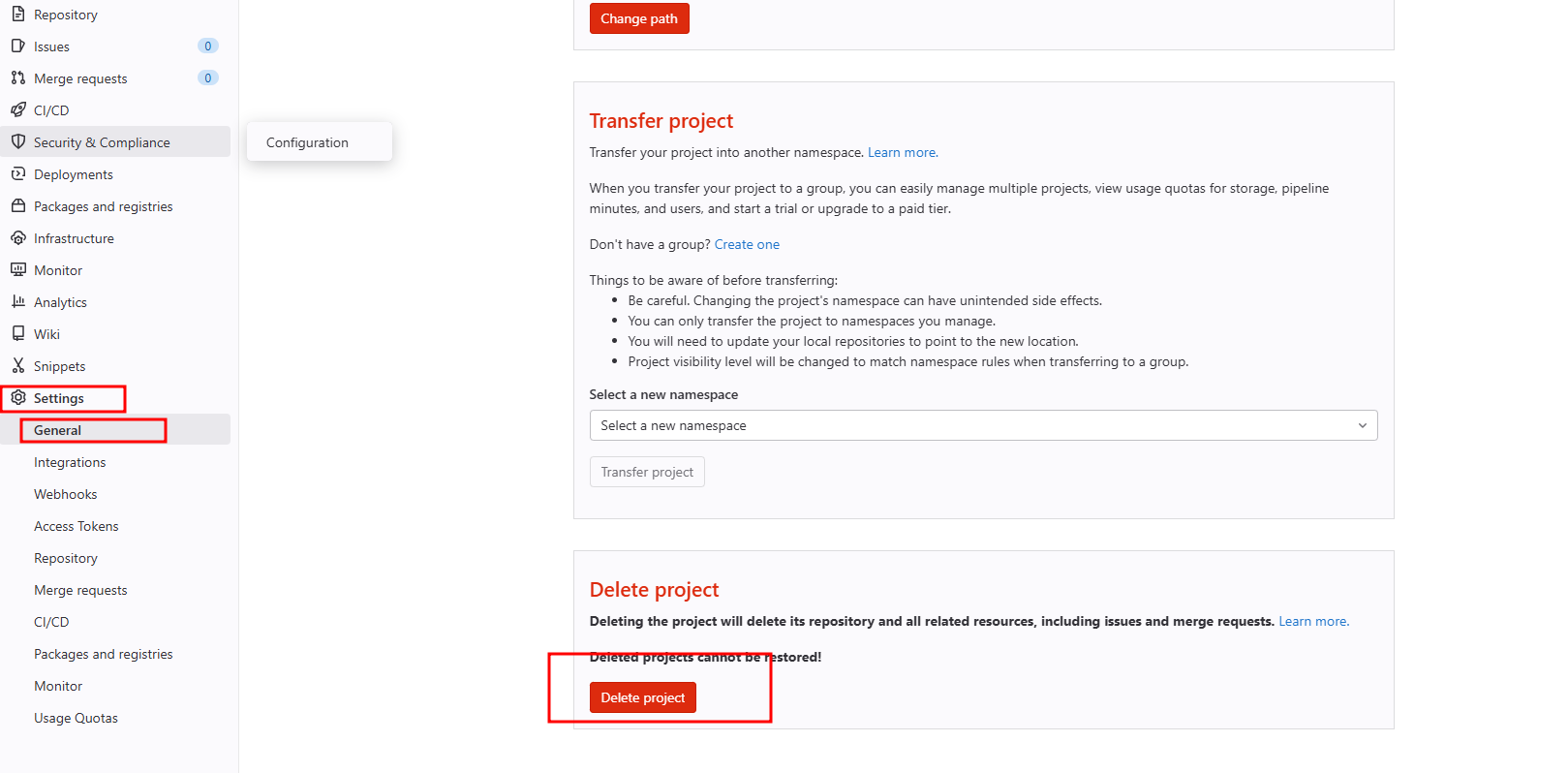
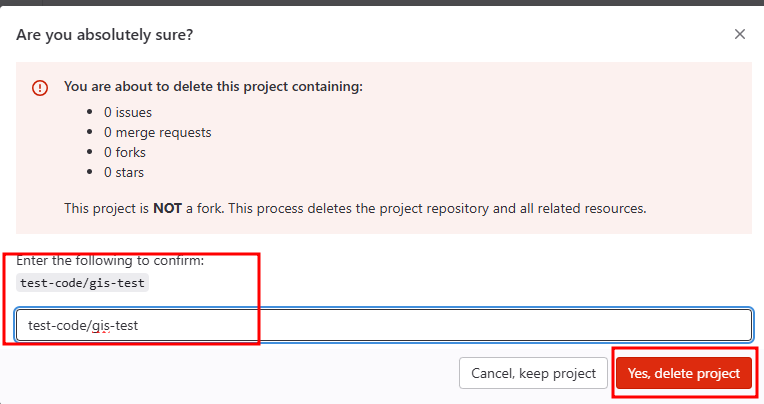
728x90
반응형
'04.DevTools > Git&GitLab' 카테고리의 다른 글
| [GitLab] git 빈 디렉토리 커밋 하는 방법 (0) | 2024.09.13 |
|---|---|
| [GitLab] Gitlab 명령어 모음 (0) | 2022.04.17 |
| [GitLab] 프로젝트 생성 및 관리 (0) | 2022.04.17 |
| [GitLab] GitLab 설치 방법 및 환경설정 (0) | 2022.04.16 |